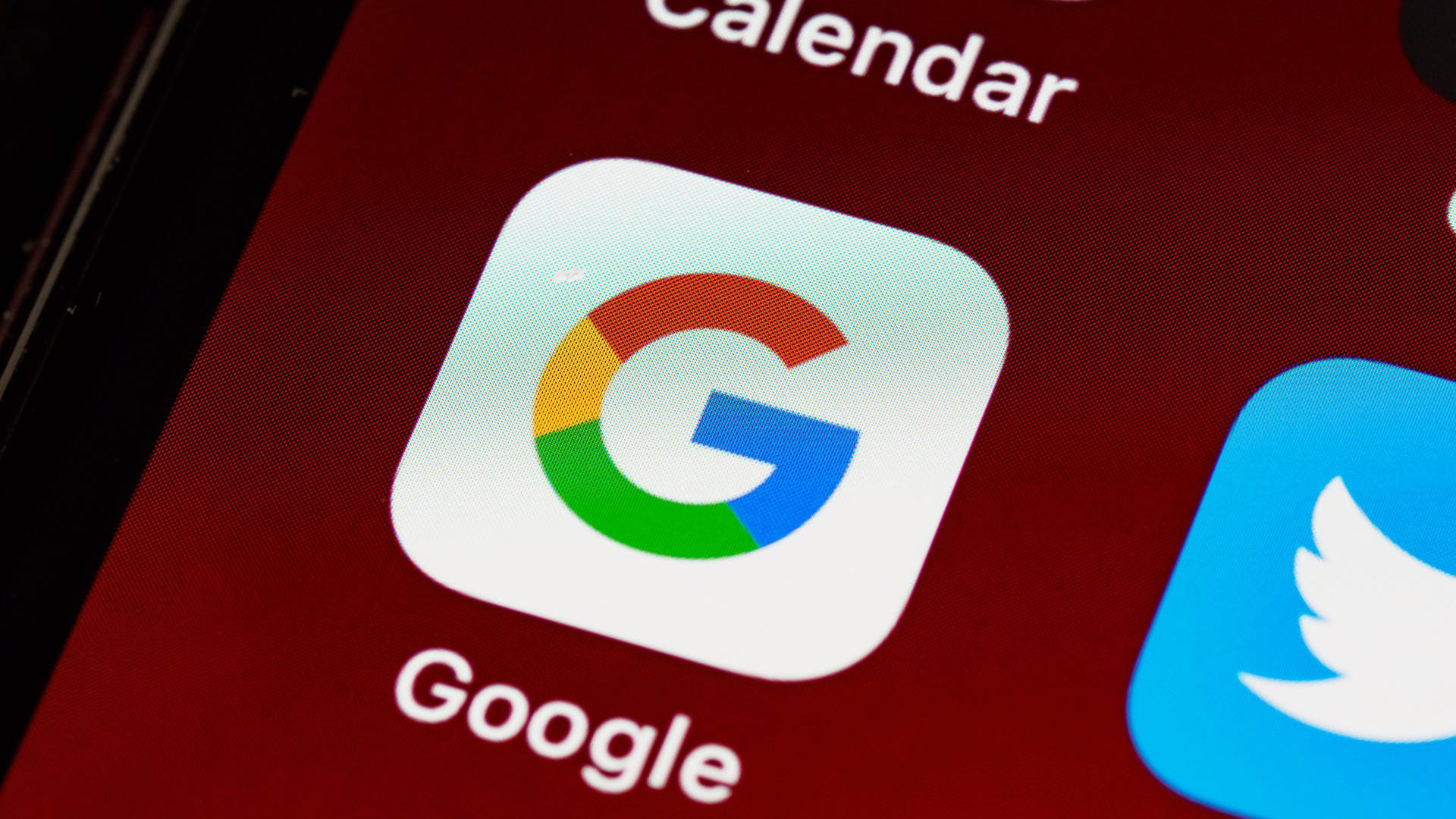
Google is an amazing tool that we all use in our everyday lives. Whether you’re looking up a new recipe, checking the traffic before a long journey, or simply trying to prove your friends wrong… Google has you covered. However, there are a few tricks that many of us don’t take advantage of, which could make our Googling lives easier. That is why we have four tricks to keep up your sleeve, so you can search Google the right way.
Google can understand what you are looking for without needing specific questions, meaning you can find what you are looking for faster. For example, if you find yourself Google searching ‘What is the weather like in London today?’ you could just type ‘London weather’ and Google will still show you the results you are looking for. This works for several things and can make your web searches more efficient.
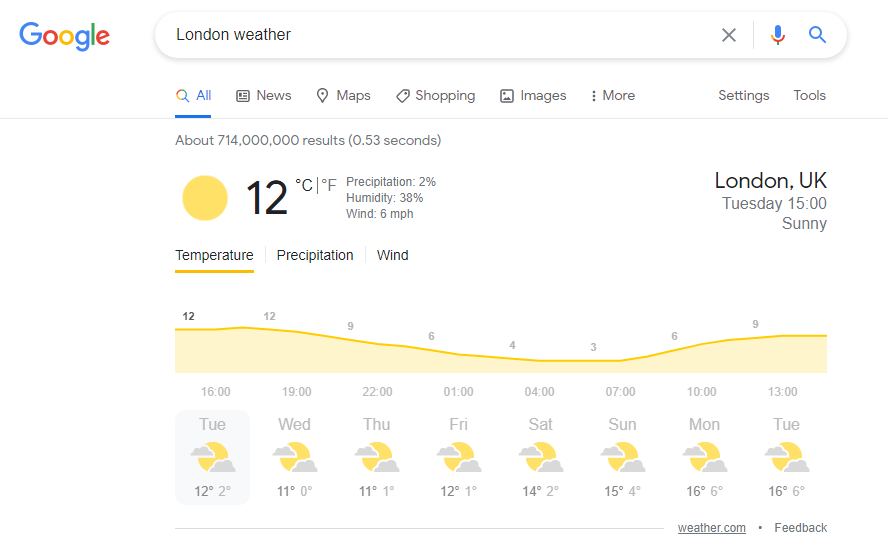
Ever found yourself looking for a news article on a particular topic but your search results are filled with videos, images, or even shopping pages about it instead? It’s so frustrating. Although, there is a quick and easy fix for this. After your results are shown, select the tab at the top and change it from All to News (below).

Now Google will only show you news articles for what you have searched. There are various options on this tab for you to change based on what you’re looking for such as Maps, Images, and Shopping.
Drop-down menus are a great way of limiting your search results so they are more specific. One of the most common uses of this is to set the region of your search. If you are looking to do some online shopping, the last thing you want to find out is that an item is listed all the way across the other part of the world, imagine the delivery time – not to mention the postal cost! After searching something in Google you will notice the menu tab (below).

Select the ‘Settings’ option and then click ‘Advanced search’. This will allow you to set the country of your results (below). You will notice there is a ‘last update’ option available too. This allows you to set how recent the results are. A clever addition when looking for the latest deals when shopping, or searching the most recent news.

Sometimes Google will show you results for part of what you are looking for but not the exact thing. For example, if you have searched for a Samsung TV and you find yourself staring at lots of different brands, simply use quotation marks and search “Samsung TV”. By doing so, Google will not break up the sentence and will only display results that contain both words together.
You can also tell Google which words not to show results for. Adding a hyphen directly in front of a word (without a space) will tell Google to show results for everything else you have typed except that word. Imagine yourself searching for a new job and Google presents you with images and articles about Steve Jobs… Not exactly helpful right? However, searching ‘Jobs -Steve’ tells Google to take Steve out of the equation, letting you find that new job easier.
Operators can also be used together to really boost your results (below).
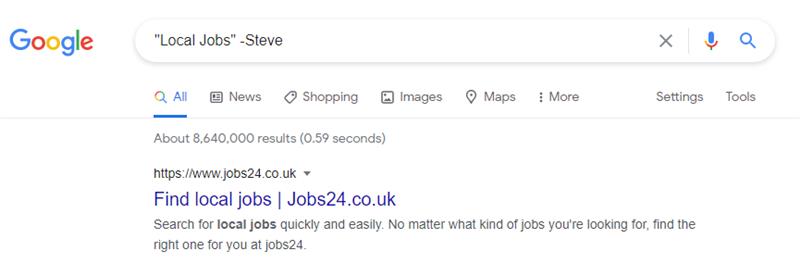
Still having trouble with your Google searches or want to learn even more tricks… Feel free to get in touch and give our experts a call on 03333 055 055.
No comments yet.
Leave a reply...